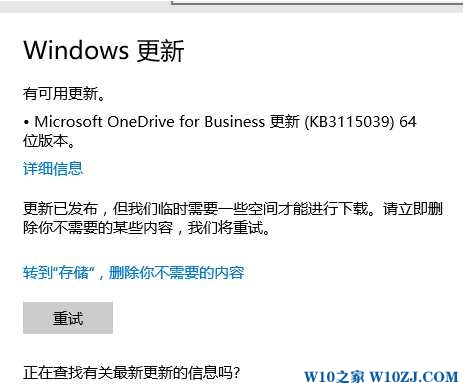小编讲解win10系统电源计划没卓越模式的解决方案
时间:2020-03-21 17:15来源: win7旗舰版作者:admin浏览:次
win10系统有很多人都喜欢使用,我们操作的过程中常常会碰到win10系统电源计划没卓越模式的情况,想必大家都遇到过win10系统电源计划没卓越模式的情况吧,那么应该怎么处理win10系统电源计划没卓越模式呢?我们依照首先请大家到笔者的百度网盘中下载为大家准备好的卓越模式文件,下载后解压到D盘的1文件夹下,接下来右键点击桌面上的开始按钮,在弹出的菜单中点击“命令提示符(管理员)”菜单项。这样的步骤就行了;下面小编带领大家看看win10系统电源计划没卓越模式的具体步骤:
方法/步骤
1:首先请大家到笔者的百度网盘中下载为大家准备好的卓越模式文件,下载后解压到D盘的1文件夹下,以备用。

2:接下来右键点击桌面上的开始按钮,在弹出的菜单中点击“命令提示符(管理员)”菜单项。

3:然后在打开的命令提示符窗口中,输入命令powercfg -import d:\1\zhuoyueplan.pow,然后按下回车键。

4:这时提示已成功导入电源方案,同时再回到命令提示符窗口中。关闭命令提示窗口。

5:回到Windows10桌面,右键点击桌面左下角的开始按钮,在弹出菜单中选择“设置”菜单项。

6:然后在打开的Windows设置窗口中,点击“系统”图标。

7:在打开的系统设置窗口中,点击左侧边栏的“电源和睡眠”菜单项。

8:在右侧的窗口中,找到“其它电源设置”快捷链接。

9:这时我们就可以看到卓越模式的电源计划了。

看完这篇关于win10系统电源计划没卓越模式的解决方法的教程,小伙伴们都学会了吗?还有不明白的小伙伴可以留言给小编来帮你们解惑。
最新系统教程